HeySpinner - Spin The Wheel & Let It Decide Randomly
1. What is HeySpinner?
HeySpinner is a wheel spinner tool that helps you make decisions in a fun, random manner. Press the "Spin" button, and the wheel randomly selects a choice for you. Customize it with names, words, or any input of your choice. Best of all, HeySpinner is both free and user-friendly, allowing you to create as many wheels as you need.
You can use HeySpinner's picker wheel in countless ways. Looking for ideas? Here are some popular uses:
- Random name picker
- Random team generator
- Roulette wheel
- Random number generator
- Random word generator
- Raffle picker
For even more inspiration:
- Classroom activities: Ditch the traditional alphabetical list of names. When determining the order of student presentations, let HeySpinner randomly choose, a lot more exciting.
- Sports: Use HeySpinner as a random team generator. It ensures teams are formed without bias, adding an element of unpredictability to the game.
- Family and Friends: Can't decide who pays for dinner or which movie to watch next? Let the wheel decide!
- Charity Fundraisers: Collaborate with local businesses to collect product donations for a charity raffle. Sell tickets and use HeySpinner to select the lucky winners.
Try HeySpinner and make decision-making fun and exciting!
2. How to use Spinner Wheel
2.1 Creating your wheel
Adding inputs
To get started with your wheel, the first thing you need to do is add inputs. These can be anything from names, words, numbers, and more. To add an input, simply navigate to the "Edit wheel" section and enter your text. Press the button to add the input to your wheel. Alternatively, use your "Enter" key.
You can also customize the size of your input by adjusting the "Size" field. Keep in mind that the size is always relative to the other inputs you provide.
For instance, let's say you add three inputs to your wheel. Two inputs have a size of "1", and one input has a size of "2". In this case, the two inputs with size "1" would take up a quarter of the wheel each, while the input with size "2" would occupy half of the wheel. The larger the size you set, the greater the probability of it being selected when you spin the wheel.
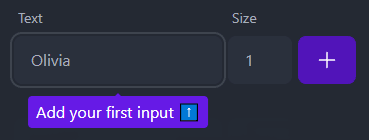
2.2 Spinning the wheel
After you have configured your picker wheel, it's time to put it to use and start spinning! Simply press the "Spin" button located in the center of the wheel or press on the wheel itself to initiate the spin. As the wheel spins, a random input is selected from the choices you have added.
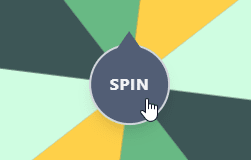
Once the spin is complete, a modal displays the selected input, such as a name or number. You can either remove the selected option from the wheel by pressing the "Remove" button or spin the wheel again by pressing the "Spin Again" button. Note that no inputs are removed from the wheel by clicking "Spin Again." If you prefer to view the wheel instead, you can close the modal by clicking anywhere outside of it.
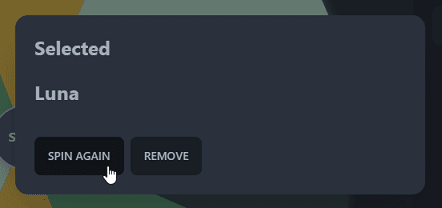
2.3 How to update your Spinner Wheel inputs
If you ever need to modify your wheel inputs, simply navigate to the "Edit wheel" section again. It allows you to make changes to the text of your segments and adjust their sizes. Additionally, you can show/hide a specific input by selecting/deselecting the checkmark next to the input, or remove it entirely by pressing on the "X" button.
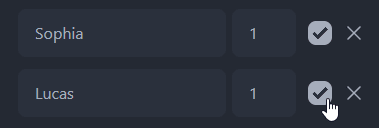
2.4 Showing and hiding all wheel inputs at once
You can manage the visibility of all your inputs with the "Show All/Hide All" feature. Located in the upper right corner of the wheel editor, you'll find a checkmark button that toggles the visibility of all wheel inputs.
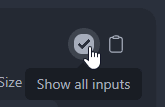
When all inputs are visible, pressing this button will hide every input on your wheel. If all inputs are already hidden, the button does the opposite, displaying all inputs again.
Remember, this function does not delete your inputs - it merely changes their visibility on the wheel.
2.5 Using fullscreen mode
HeySpinner offers a fullscreen mode. This is particularly useful when presenting to an audience. You can activate it by pressing the "Fullscreen" button located in the header. This mode minimizes distractions by showcasing only the spinner wheel, optimized to fit your entire screen, ideal for presentations, raffles, or interactive activities.
Please note, the fullscreen mode's availability depends on your browser or device's capabilities. For instance, currently Safari on iOS iPhones does not support this feature. For detailed compatibility information, please check caniuse.com.
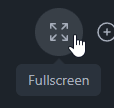
2.6 Other features
Randomly shuffle all wheel inputs by pressing the "Shuffle inputs" button. You can find this button in the upper-right corner of the wheel editor, next to the Show all/Hide all button.
3. Customizing your wheel
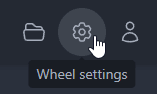
You have the flexibility to customize your picker wheel according to your preferences. To begin, simply press on the "Settings" button (which is identified by a cog icon) to access the wheel settings. From there, you can customize the following settings:
-
The color scheme for your picker wheel
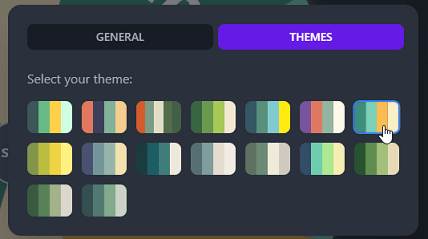
-
The duration of the spin time in seconds
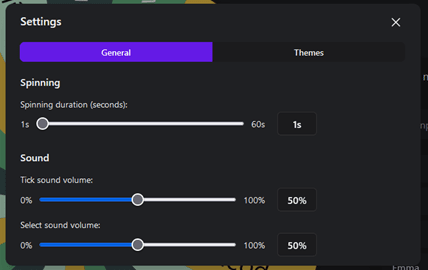
-
Sound settings
- Tick sound volume
- Select sound volume
4. Copying a list of inputs to HeySpinner
To copy and paste multiple inputs at once to your spinner wheel, use our "Copy & paste inputs" feature. It works with a variety of sources, such as Excel, Google Sheets, CSV files, and other text-based formats. This feature is particularly useful for activities like giveaways and classrooms. For example, teachers can quickly add a list of student names from their student names file to their spinner wheel using this.
We also made a video tutorial on how to use the "Copy & paste inputs" feature. You can watch it here.
4.1 Open the "Copy & paste inputs" window
To access the "Copy & paste inputs" window, go to the "Edit wheel" section and click on the "Copy & paste inputs" button in the upper right corner.
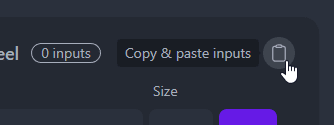
4.2 Copying your inputs
Once the window opens, open up the file that contains your inputs, such as a Google Sheets file. Select all of your inputs from the file. If there are multiple columns, select only the column that contains the inputs.
You can also select a second column with sizes of the inputs, but this is optional. After selecting the desired rows, you can copy them to your clipboard.
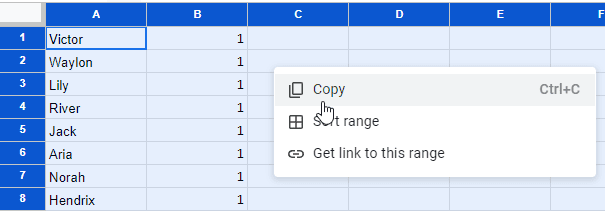
4.3 Pasting your inputs and adding them to your wheel
In the "Copy & paste inputs" window, paste the copied inputs into the text box. The inputs will automatically be shown in the preview section so you can see how they will appear on your spinner wheel.
When you're ready, press the "Add inputs" button. That's it! Your inputs will now be added to the wheel and you can start spinning.
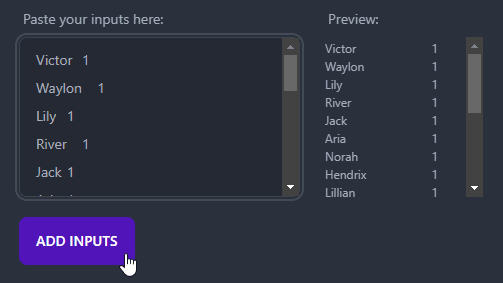
5. Sharing your wheel with others
Account requiredSharing your custom wheel with friends, family, coworkers, or followers is easy and convenient. To access this feature, ensure you are logged in to HeySpinner. Next, save your current picker wheel or open a previously saved wheel.
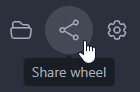
5.1 Open the "Share wheel" window
To open the "Share Wheel" window, press the "Share Wheel" button in the menu. Press the "Create share link" button to generate and automatically copy a unique link. You can create multiple share links for each wheel.
Manage your links from the bottom section of the window. Here, you can view all your links, their creation dates and their last loaded dates. Press the "Copy link" button to copy, or the "Delete link" button to disable and remove any shared links. You can name your shared links by pressing the "Change name" button. The names of your shared links are private, they help you organize and track them.
After copying, it's easy to share your picker wheel. You can paste the link into an email, send it through WhatsApp or text, or send it through any other sharing platform. Recipients can access and spin your wheel but cannot edit it; they can, however, make a copy.
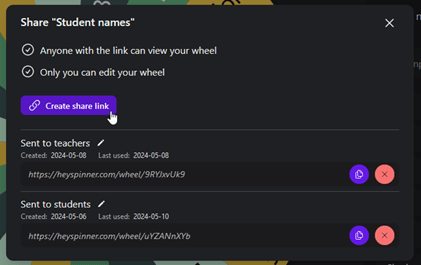
6. Saving & loading your spinner wheels
Account required6.1 Saving your wheel
First, ensure that you are logged in to your HeySpinner account. If you are creating a new wheel from scratch, click on the
"New wheel" button. This isn't a necessary step if you wish to save a wheel you've already been working on.
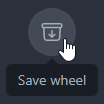
Once you have configured your wheel to your satisfaction, press the "Save wheel" button. A pop-up window will appear asking you to provide a name for your wheel. After typing the name, press the button below to save your wheel. Done! Your wheel is now saved to your account, and you can access it from any device, anywhere you log in.
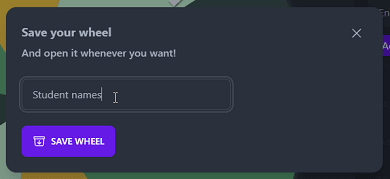
If you need to update a previously saved wheel, it's a breeze. Load your wheel, make the necessary changes, and press the "Save wheel" button again. Your wheel will be updated, not saved as a new one.
Please remember, if you aren't logged in, your wheel will only be saved locally in your browser. This means that if you revisit HeySpinner later, your wheel will load automatically, but only in the same browser on the same device where it was created. Clearing your browser data without saving your wheel to your account will result in losing your wheel.
6.2 Accessing your saved wheels
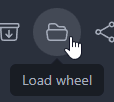
To use one of your saved wheels, simply press the "Load wheel" button. This opens a window with all your saved wheels. To load a specific wheel, press the corresponding "Load wheel" button.
If you want to delete a wheel, use the "Delete wheel" button. To avoid accidental deletions, it will first ask you to confirm your decision. This way, you won't lose any wheels by mistake. Note that deleting a wheel also deletes all associated share links.
To rename a wheel, press the "Rename wheel" button, indicated by a pencil icon. Enter the new name for your wheel and then press the "Save" button to confirm your change. Names helps you group and organize wheels.
The window includes a search bar for finding wheels by name, and sorting options by creation date or last loaded date.
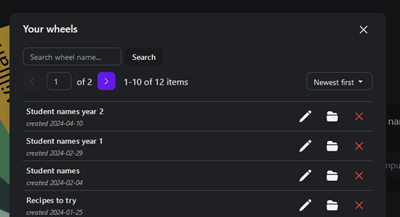
Creating a HeySpinner account
You can easily create an account by visiting the registration page. Once registered you can login here. HeySpinner also supports signing in with your Google or Facebook account. With an account, you can save, load, and share your spinner wheels, along with other features. Edit your account settings on the user settings page.
HeySpinner updates
We constantly improve the spinner wheel with new features and improvements. Keep up with the latest updates on our changelog page. If you have suggestions or feedback, feel free to reach out via our contact page. We always appreciate your input and messages!
Frequently Asked Questions (FAQ)
Here are some common questions about HeySpinner. If you can't find your answer, contact us.